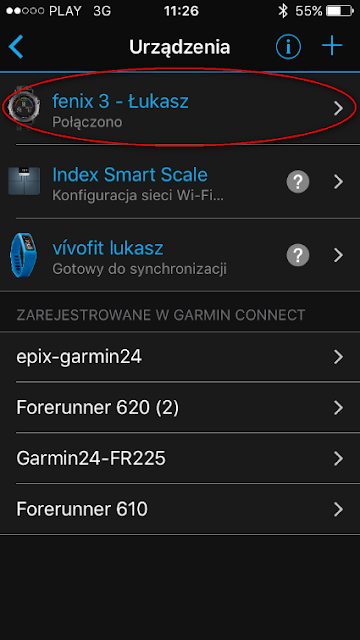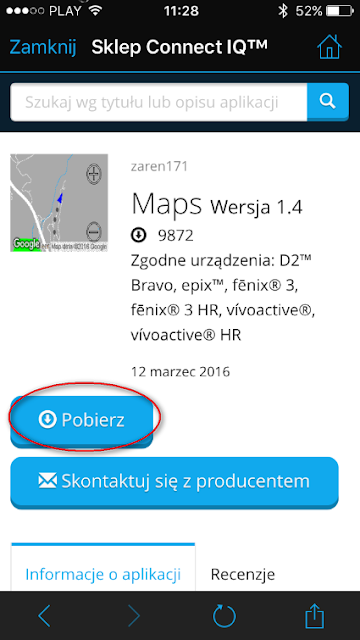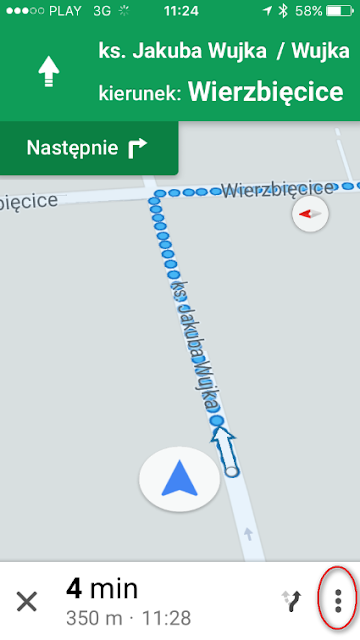W dzisiejszym poście zaprezentujemy w jaki sposób wykorzystać zegarek Garmin Fenix 3 do celów nawigacyjnych w oparciu o mapę Google. Na wstępie bardzo ważna informacja. W związku z tym, że zegarek nie posiada zbyt dużo pamięci wewnętrznej, mapy nie można zainstalować na stałe w zegarku. Przypominamy, że taką funkcjonalność, choć w ramach zaledwie 20MB miał model Fenix 2 (zobacz tutaj). Jeżeli szukacie zegarka z dużą pamięcią wewnętrzną oraz zainstalowaną na stałe mapą całej Europy to polecamy zapoznanie z zegarkiem Garmin Epix.
Poniższa instrukcja przedstawia procedurę instalacji aplikacji w urządzeniu Garmin Fenix 3, która w połączeniu ze zgodnym smartfonem umożliwi wyświetlenie mapy Google w zegarku. W praktyce oznacza to, żeby móc zobaczyć mapę na ekranie Fenixa musimy mieć przy sobie telefon połączony z zegarkiem za pomocą bluetooth. Zapewne pojawią się w tym momencie pytanie po co w takim razie oglądać mapę w zegarku skoro można to zrobić w telefonie :)
Osobiście znajduje jedno sensowne zastosowanie. Planujemy trasę w telefonie, np. w trakcie zwiedzania obcego miasta. Rozpoczynamy nawigację. W tym momencie telefon możemy schować do kieszeni czy plecaka, a wskazówki nawigacyjne odczytujemy z zegarka na nadgarstku.
W celu wyświetlenia Google Maps w zegarku należy zainstalować aplikację o nazwie "Maps". Aplikację tą można pobrać bezpłatnie ze sklepu Garmin Connect IQ. Poniżej przedstawiamy procedurę instalacji tej aplikacji za pomocą telefonu. W telefonie uruchamiamy aplikację Garmin Connect Mobile. Rozwijamy listę z funkcjami i wybieramy "Urządzenia Garmin":
Wybieramy zegarek Garmin Fenix 3. Zegarek musi być połączony z telefonem po bluetooth:
Wybieramy "Aplikacje Connect IQ":
Wybieramy "Aplikacje":
W tym miejscu możemy zarządzać aplikacjami zainstalowanymi w pamięci zegarka Fenix 3. Przesuwamy się na dół listy i wybieramy "Pobierz więcej aplikacji"
Po przekierowaniu do sklepu Connect IQ klikamy na pole wyszukiwania i wpisujemy nazwę szukanej aplikacji, czyli "Maps"
Wybieramy aplikację "Maps" autorstwa zaren171
Klikamy "Pobierz" i czekamy na zainstalowanie aplikacji w zegarku.
Po zakończonej instalacji w zegarku wchodzimy na listę aktywności i wybieramy Google Maps
Czekamy aż zegarek ustali pozycję GPS. W tym momencie zegarek musi być połączony z telefonem.
Po ustaleniu pozycji mapa zostanie wyświetlona w zegarku. W trakcie wędrówki aplikacja zapisuje ślad i odwzorowuje go za pomocą kropek. Skalowanie mapy odbywa się za pomocą przycisków UP i DOWN. Niestety przybliżanie i oddalanie mapy nie jest zbyt płynne i wymaga ponownego odświeżenia ekranu co zajmuje kilka sekund.
Sama aplikacja "Maps"służy jedynie wyświetleniu mapy w zegarku. Jeżeli chcemy uzyskać wskazówki nawigacyjne to należy wybrać punkt docelowy w aplikacji Google Maps w telefonie. Aplikacja współpracuje z urządzeniami Apple i Android i można ją pobrać bezpośrednio w AppStore lub GooglePlay.
Po zakończeniu instalacji, uruchamiamy aplikację i wybieramy adres lub miejsce do którego chcemy dotrzeć. Rozpoczynamy nawigację. Poniższe zrzuty ekranowe pochodzą z Iphone 5. Wygląd aplikacji Google Maps w systemie Android może się nieco różnić.
Jeżeli chcemy żeby Fenix 3 wyświetlał wskazówki nawigacyjne musimy wejść w ustawienia. W tym celu wybieramy trzy pionowo ułożone kropki
Następnie wybieramy "Ustawienia nawigacji"
Wybieramy pozycję "Odtwórz jako rozmowę Bluetooth". Standardowo ta opcja jest wyłączona.
Po uruchomieniu tej opcji zegarek Fenix 3 będzie odbierał powiadomienia z aplikacji GoogleMaps z telefonu. Prędzej w zegarku i aplikacji Garmin Connect Mobile należy włączyć funkcję powiadomień.
Funkcja przesyłania powiadomień załącza się automatycznie w momencie zminimalizowania aplikacji. Klikamy w smartfonie przycisk "Home-wyjście do ekranu początkowego" i chowamy telefon do kieszeni.
W tym momencie w zegarku Garmin Fenix 3 włączamy aplikację GoogleMaps:
Rozpoczynamy marsz we wskazanym kierunku. Przed określonym manewrem na ekranie zegarka zostanie wyświetlone powiadomienie.
Jeżeli powiadomienie nie zmieści się na jednym ekranie można rozwinąć więcej szczegółów klikając na przycisk Down. Aplikacja "Maps" zainstalowana w zegarku Fenix 3 stanowi dopełnienie funkcji nawigacyjnej telefonu. Rozwiązanie to może być przydatne w trakcie pieszych wędrówek po nieznanym terenie. Mamy nadzieję, że aplikacja będzie rozwijana i w kolejnych aktualizacjach zostanie wzbogacona o np. równoczesne zapisywanie choćby podstawowych parametrów związanych z przemieszczaniem takich jak dystans, czas, prędkość czy spalone kalorie.
Więcej informacji na temat serii zegarków Garmin Fenix 3 można znaleźć w naszym sklepie www.garmin24.pl