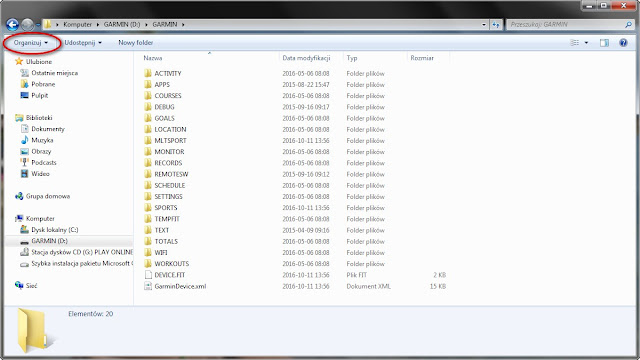Jakiś czas temu pisaliśmy o tym jak zaplanować dłuższą trasę z poziomu nawigacji (zobacz wątek). Dziś zaprezentujemy jak utworzyć trasę na komputerze, a później przesłać ją do zgodnej nawigacji Garmin.
Zastanawiacie się jaki jest sens programowania trasy na komputerze skoro można ten sam efekt osiągnąć przy użyciu samej nawigacji? Odpowiedź jest bardzo prosta. Planowanie trasy na większym ekranie jest zdecydowanie wygodniejsze.
Co potrzebuję, żeby móc zaplanować trasę na komputerze?
Poza zgodną nawigacją Garmin na komputerze musisz mieć zainstalowany program Garmin BaseCamp. Ten darmowy program możesz pobrać ze strony producenta (bezpośredni link
tutaj) lub zainstalować go w trakcie aktualizacji mapy za pomocą programu
Garmin Express.
Przez zgodną nawigację Garmin rozumiemy taką, która posiada funkcję planowania tras. W celu sprawdzenia czy dana nawigacja posiada taki tryb wystarczy po jej uruchomieniu wybrać z ekranu głównego Aplikacje, a następnie odszukać na liście Planowanie podróży. Jeżeli na liście nie ma "planowania podróży" oznacza to że Twoja nawigacja nie posiada możliwości przesyłania tras z komputera.
Do przesłania danych z komputera do nawigacji wymagany jest także kabel mini bądź micro USB (w zależności od modelu nawigacji).
Planowanie trasy w programie Garmin BaseCamp.
1. Łączymy nawigację Garmin z komputerem za pomocą zgodnego kabla USB
2. Uruchamiamy wcześniej zainstalowany na komputerze program Garmin BaseCamp
3. Po kilkunastu sekundach w lewej części okna programu Garmin BaseCamp pojawią się informacje o podłączonej do komputera nawigacji.W tej części widać także mapę jaka jest aktualnie zainstalowana w Twojej nawigacji:
4. Wybieramy mapę na podkładzie której chcemy zaplanować trasę. W celu uniknięcia błędów związanych z dokładnością różnych map zalecamy planowanie trasy na mapie zainstalowanej bezpośrednio w Twojej nawigacji. W celu wybrania mapy należy z górnego paska wybrać Mapy, a następnie z listy wskazać taką samą wersję mapy jak ta którą mamy w nawigacji. W naszym przypadku będzie to City Navigator NTU 2017.20:
5. Wybieramy rodzaj aktywności dla której chcemy zaplanować trasę. Algorytm przeliczenia trasy będzie różny w zależności od wskazanego trybu pracy. Klikamy na ikonę pojazdu w górnej części i wybieram profil trasy. W naszym przypadku chcemy zaplanować trasę dla jazdy samochodem osobowym dlatego wybieramy z listy ikonę pojazdu osobowego.
Wszystkie profile mają fabrycznie przypisane właściwości, które mają wpływ na kalkulację trasy. Tryb samochodu osobowego uwzględnia przejazd drogami płatnymi i autostradami. Jeżeli chcielibyście to zmienić to należy wybrać ostatnią pozycję z powyższej listy (edytuj profile aktywności), a w następnym oknie wybrać zakładkę Wyznaczanie trasy. W tym miejscu możecie zdefiniować preferencje trasy.
6. Po wybraniu preferencji trasy możemy przejść do najważniejszego elementu, czyli do zaplanowania podróży. W tym momencie wybieramy miejsce w którym chcemy zapisać trasę. W lewej części programu klikamy na Mój zbiór, a następnie na Niezarejestrowane dane. W moim zbiorze można tworzyć własne podkatalogi z trasami. Jest to dobra opcja dla osób które lubią mieć wszystko poukładane. Po wskazaniu miejsca w którym zapisze się nasza trasa, z paska w górnej części wybieramy narzędzie do planowania tras [1], a następnie zamykamy krzyżykiem nowo otwarte okno [2]

7. Odnajdujemy na mapie punkt startowy naszej podróży. Jeżeli dobrze orientujecie się na mapie to punkt możecie odnaleźć ręcznie. W tym celu należy z górnego paska wybrać narzędzie do przesuwania mapy (symbol ręki) i przesunąć mapę w wybrane miejsce. Mniej obeznanym w mapie polecamy skorzystanie z narzędzia wyszukiwania adresu, które znajduje się w prawym, górnym rogu programu. [1] Wpisujemy np. nazwę ulicy i klikamy enter. Następnie rozwijamy opcje zaawansowane przy pozycji adres [2]:
8. Uzupełniamy kolejne pola wyszukiwania [1] i klikamy na narzędzie filtrowania [2]. Następnie z listy wybieramy interesujący nas adres i klikamy na nim dwukrotnie lewym klawiszem myszki [3]. Odnajdujemy punkt na mapie i klikamy na nim jeden raz lewym klawiszem myszki.
9. W analogiczny sposób postępujemy z odnalezieniem punktu końcowego naszej podróży. W naszym przykładzie jedziemy do miejscowości Rewal na ulicę Słoneczną:
10. Po wskazaniu adresu docelowego program obliczy trasę. Wykorzystując rolkę w myszce możecie skalować mapę. Dwukrotne kliknięcie na trasę spowoduje pojawienie się nowego okna w którym można przejrzeć trasę zakręt po zakręcie lub co ważniejsze sprawdzić dystans i szacowany czas podróży:
11. Jeżeli zaproponowana przez program trasa nam odpowiada to przesyłamy ją do podpiętej do komputera nawigacji Garmin. Przed przesłaniem trasy można zmienić jej nazwę. W tym celu w lewej części ekranu klikamy jednokrotnie na obecną nazwę, a następnie wprowadzamy własną np. Poznań - Rewal. Po ustaleniu nazwy, klikamy prawym klawiszem myszki na trasie którą chcemy przesłać do nawigacji, a następnie wybieramy Wyślij do... i w kolejnym oknie wskazujemy Pamięć wewnętrzną nawigacji:
12. Jeżeli jednak zaproponowana trasa nam nie odpowiada to możemy ją edytować poprzez wprowadzenie dodatkowych punktów pośrednich. W celu wprowadzenia punktu pośredniego wybieramy z górnego paska symbol ołówka z plusem, następnie klikamy jednokrotnie na trasę, a później odnajdujemy miejsce na mapie (drogę) przez którą chcemy przejechać i klikamy jednokrotnie lewym klawiszem myszki. Program automatycznie przeliczy trasę przejazdu:
13. W ten sam sposób możemy wstawiać w trasę kolejne punkty pośrednie. Po zakończeniu formowania trasy klikamy na klawiaturze klawisz ESC i przechodzimy do wysyłania trasy, które opisaliśmy w punkcie 11.
Po przesłaniu trasy odłączamy od komputera nawigację i uruchamiamy ją. Z ekranu głównego wybieramy Aplikacje, a następnie Planowanie podróży. Na liście zaplanowanych przejazdów powinna pojawić się trasa o nazwie Poznań-Rewal (czasami importowanie trasy trwa kilka minut). Wybieramy ją i rozpoczynam nawigację do celu podróży.
Jeżeli szukasz urządzenia z funkcją planowania tras to koniecznie sprawdź naszą ofertę nawigacji samochodowych na stronie www.trigar.pl